
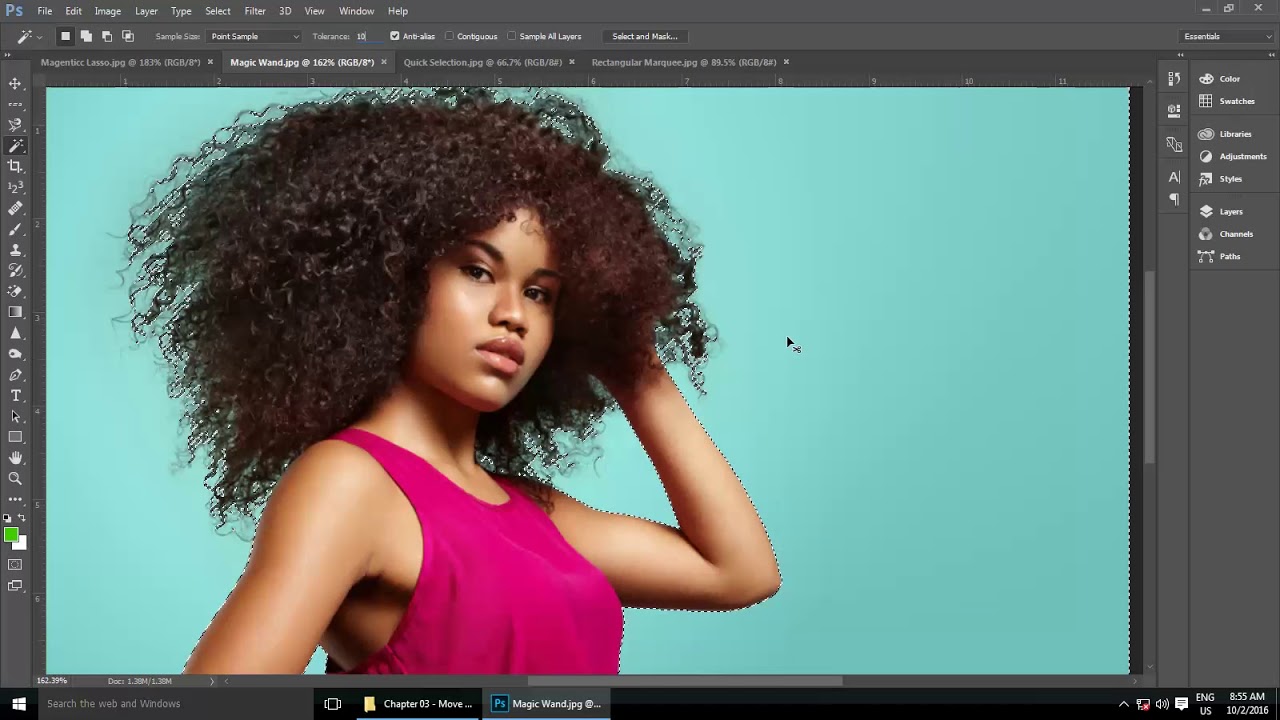
- Photoshop magic lasso tips how to#
- Photoshop magic lasso tips series#
- Photoshop magic lasso tips free#
The color on top is the foreground color, and the color under it is the background color. If you click on the arrows to the top and right of the squares, the colors in each square switch places. Note that one square rests on top of the other. Immediately below the three dots in the Toolbar, you’ll see two color squares (the colors you see in the squares will vary). You can also drag tools from Extra Tools back into the Toolbar column.įoreground and background colors in the Toolbar Click on the tool you wish to move in the Toolbar column and drag it to the Extra Tools column. Tools you rarely use can be moved into Extra Tools so they won’t appear in the Toolbar. Within this window, you can customize which Photoshop tools appear on the Toolbar. Click on Edit Toolbar to open the Customize Toolbar window. If your Toolbar is at its default setting, the only option will be Edit Toolbar. If Photoshop tools have been removed from the Toolbar, they’ll appear in a dropdown once you click on these dots.

This action un-anchors the Toolbar from its default location.
Photoshop magic lasso tips series#
Moving the Toolbar: To customize the Photoshop Toolbar location, click on the series of vertical lines (located at the top of the Toolbar) and drag the toolbar to another part of the screen.

You can customize the Toolbar part of Photoshop a few different ways.
Photoshop magic lasso tips how to#
How to customize the Toolbar in Photoshop However, you can move it around and change its size, depending on your needs.
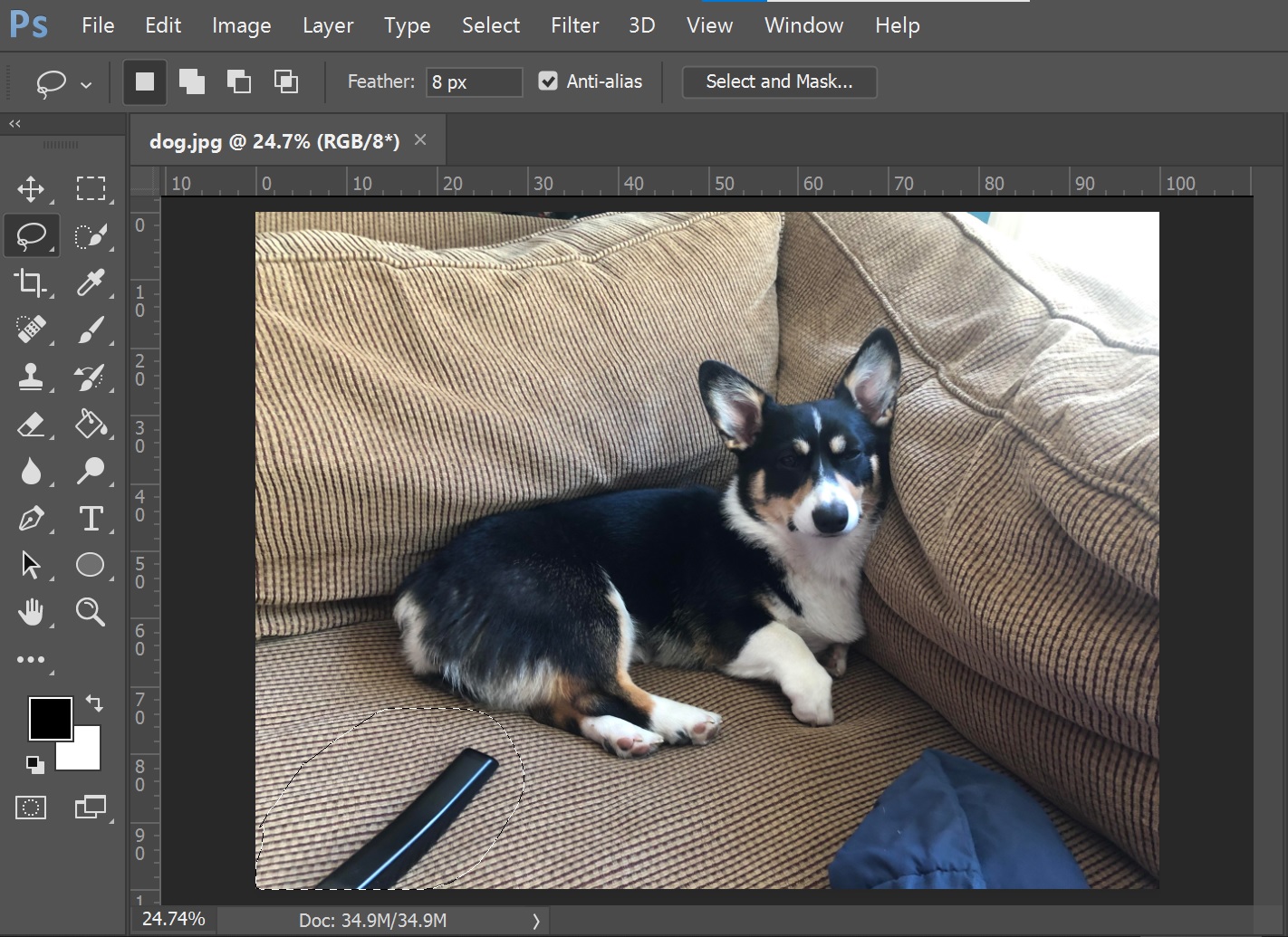
Photoshop magic lasso tips free#
Receive free ecommerce & product photography tipsīut before you jump into how-tos, it’s a good idea to start with the basics.


 0 kommentar(er)
0 kommentar(er)
